Learn to customize cursor effects in 3 different ways with Filmora scrn for Mac. Cursor Highlight: Add a colored circle around your cursor to make it stand out. Left Click Rings: Add a ripple effect to left clicks so your viewers know when you are clicking. Left Click Sound: You can also add a sound to your clips to alert viewers to them. Regardless of what you want to record on your screen, be it a fast-moving PC game, short clip, educational video or a simple webcam, Filmora Scrn is capable of that. This program is compatible with Mac and Win devices, allowing users not only capturing the action happening on the screen, but also edit the footage and make jaw-dropping recaps.
3 Updating Filmora. Trapcode suite 13.1.1 serial key. Click on the 'Wondershare Filmora' button and choose the 'Check for Updates' option from the drop-down list. A new window will pop up and telling you which version you are currently using. From the product page of Filmora, you always download the latest version. Filmora is an intuitive, easily mastered video editing software that lets you focus on making your videos amazing. Specially designed for video editing beginners, Filmora Video Editor not only allows you to do all the basic editing work such as trimming, merging, cropping etc., advanced editing features, such as video overlay(PIP), multi-screen, Chroma-key, Color Grading, Audio Mixing etc. In this video tutorial I am gonna show you how to RECORD your PC or MAC Screen through FILMORA 9 Screen Recorder which is a best Recorder and also an Amazing Video Editing software in the world.
Learn to customize cursor effects in 3 different ways with Filmora scrn for Mac.
Cursor Highlight: Add a colored circle around your cursor to make it stand out.
Left Click Rings: Add a ripple effect to left clicks so your viewers know when you are clicking.
Left Click Sound: You can also add a sound to your clips to alert viewers to them.
You can apply all the 3 effects at once, or any combination of them.
How to add Cursor Effects
Note: Cursor Effects can only be applied to screen recordings which include cursor data.
Step 1: Drag the recorded video into the timeline or to the Preview Window.
Step 2: Choose Cursor tab, select a cursor effect you like, and drag it to the video in the timeline.
The cursor effect will be applied to the entire video.
How to Edit the Cursor Effects
You can adjust the size, color, etc. of the cursor effects under the Cursor tab in the right menu.
1. Resize Cursor
Drag the Scale slider from left to right to enlarge or shrink the cursor. Click the reset button to return to the original size.

2. Change the color
If you applied the Cursor Highlight or Left click Ring effect, you can change its color.

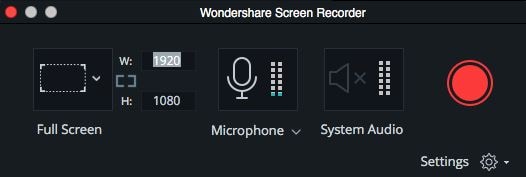
Filmora Video Editing App Download
3. Hide Cursor
The Opacity settings in the cursor highlight allows you to hide the cursor in your recorded screen video easily. Just drag the Opacity slider to zero and the cursor will disappear in your video.

Note: If you have added the Left Click Rings effect then, while the cursor will disappear, the water ripple effect will still be shown.
4. Delete Cursor Effect
If you change your mind about a cursor effect, you can delete it by clicking the little 'X' next to it in the cursor tab.
Download Filmora For Windows
I made a screencast about how to make a simple video using Wondershare Filmora 9. The software I used was Open Broadcast Software. It was very straight forward and easy to use. I then did some post production edits in FIlmora.
Reflection
After finishing the screencast I have three major reflections.
- Noise – Before recording my screencast, I did a test run to make sure everything was ok. I tested the microphone and screen and uploaded my test to YouTube to make sure everything was working and sounding ok. However, in my screencast I use the keyboard. I usually use headphones when working on my computer and I noticed when finished that when I press the spacebar it sometimes sounds like I’m slamming my hand down on the keyboard. It probably didn’t help that my microphone was close to the keyboard as opposed to up on the monitor like where most people have it. I thought about redoing everything, but it was already all finished…. So next time!
- Timing – I have never experienced this before, but in Filmora this time, the timing seemed off. It was the same thing we experienced with the podcast, only opposite. In Filmora, it showed the total time of the video being 35 mins, and 12 minutes until I finished the basic video sections; which is one of the reasons I cut the rest short. However, when I uploaded to YouTube, it was only 5 minutes until that point. Had I known that, I might not have cut it short. I’m not sure why this happened. It’s something to be aware of, but if I was doing a real screencast, I would continue the tutorial until it was finished.
- Video size – My screencast was my entire monitor and I have a 34″ monitor. I’m not sure if it was the screen size, or the resolution or something to do with the file size of the video, but the file would sometimes glitch. Maybe next time, just record a breakout window of _part_ of the monitor….or get a better video card/RAM.
One last thing, I actually made a mistake in the video. I say that the first video was recorded with my GoPro7 and the second with the Insta. Of course, both were recorded with the Insta, only in one it is saved as 9:16 format and the other is saved as 16:9 format. But the point remains, that Filmora takes whatever video you upload and makes it work.
The final video….