- Extract Dvd To Computer
- How To Extract Subtitle File From Dvd Free
- Get Subtitles From Dvd
- Rip Subtitles From Dvd
- How To Extract Subtitle File From Dvd File
- Extract Video Files From Dvd
- How To Extract Subtitle File From Dvd Online
Converts subtitles from DVDs and PGS files into Advanced Substation Alpha text format. DVD Subtitle Extractor is a software utility built specifically for extracting subtitles from DVDs. By default, Handbrake doesn't include the subtitles when you rip DVDs so it can keep the ripped movie's file size small. Thankfully, it's really easy to keep the subtitles on when you rip the DVD.
- Sometimes, you may have the need to extract subtitle from DVD to SRT format with preferred language so that you can add them later on a Blu-ray authoring program or put the subtitles in a separate.srt file so that they can show up when when viewing on media players with has the subtitle functions.
- You need a professional ripping tool at first. Pavtube ByteCopy, the exclusive subtitle extractor software which enables to your easily extract SRT subtitle from DVD.
On this page ...
Ripping subtitles of a DVD VOB file ... This page is about how to rip/copy subtitles of a DVD Movie, or better: of a DVD VOB file. There are two ways of ripping subtitles, one is ripping them by the use of OCR (Optical Character Recognition). This means that the video strip that holds the subtitles is being copied to basic text files. This technique will be discussed on this page. The second way of ripping is actually more acurate, by simply copying these video strips to harddisk. Tools, like VobSub, can then use these and blend them into the movie your are playing. That method can be found on the Ripping Subtitles with VobSub page.. Subtitles are stored inside the VOB files as images which are blend into the movie during playback. We use SubRip to convert these images to flat ASCII text, so Subviewer and VobSub can work with it.. The main advantage is that flat ASCII text is also much more compact than the original images. Tip: You're not the only one out there ripping subtitles. Visit NL-Subs (dutch), Black Phantom (dutch), and SubPage (multiple languages) for subtitles that already have been ripped. It'll save you a lot of time! These only need to be synchronised with the movie, se How to sync subtitles. Note: Unfortunally, the latest release of MicroDVD is a commercial product ... also: due to some great improvements, I really highly recommend using VobSub (download from their website or the download page). Note: Currently this explanation is only usable with DivX movies! Note: please do not forget to read the disclaimer! |
Introduction ...
Below you see an example of a subtitle images as stored in a VOB:
The conversion of these images is done using a technique similar to OCR (optical Character Recognision) as seen with for example scanners.
SubRip, my personal favorite, is able to do just that. You can download it here or visit the SubRip homepage for the most recent version and/or additional information.
Note: subtitles are ripped from the original VOB files - so you will need these. It is advisable to rip the entire 'movie' when using the SmartRipper tool, this will rip the IFO files as well. Most likely you used this tool for ripping th efiles for converting the DVD to either DivX or (Super) VideoCD.
Start ripping with SubRip
After downloading and unzipping SubRip, double click the file SUBREP_xxx.EXE (where xxx stands for the version number). This window apprears:
Select the option 'Open Vob(s)' from the 'File' menu. The VOB dialog opens:
In this VOB dialog, you can select (to make things a bit easier) the button 'Open IFO' (only if you did rip the 'movie' in the SmartRipper tool). By selecting the IFO file, SubRip will read the language names so you will see the name of the language instead of a cryptic code. It will also automatically select the proper VOB files.
Note: If you didn't rip the IFO file, then you must select the 'Open Dir' option where you can select one of the VOB files. Subrip will show the VOBs found in this directory and it's up to you to select the proper VOB files needed for the movie.
Extract Dvd To Computer
Select the 'Language Stream' you wish to rip (in this example we select '3 - Dutch') and make sure the required VOBs are checked. If you selected the 'Open IFO' option, and thus ripped using SmartRippers 'Movie', you should select all VOBs.
Note: if you ripped a bit to much (i.e. ALL files), then select the first sequence of VOBs that start with a VOB file of appr. 1048000 or more Kb in size.
Copy the settings in the example shown above and click the 'Start' button.
SubRip will now start looking for the first subtitle image, this is made visible by the 'running' digits (see red arrow below):
After a little while, the first subtitle will appear. SubRip will then first ask you to set the proper color of the subtitle, so the OCR function will work properly. The popup window will show you the first subtitle and offers you a selection of four color combinations:
| WRONG SUBTITLE COLORS | PROPER SUBTITLE COLOR |
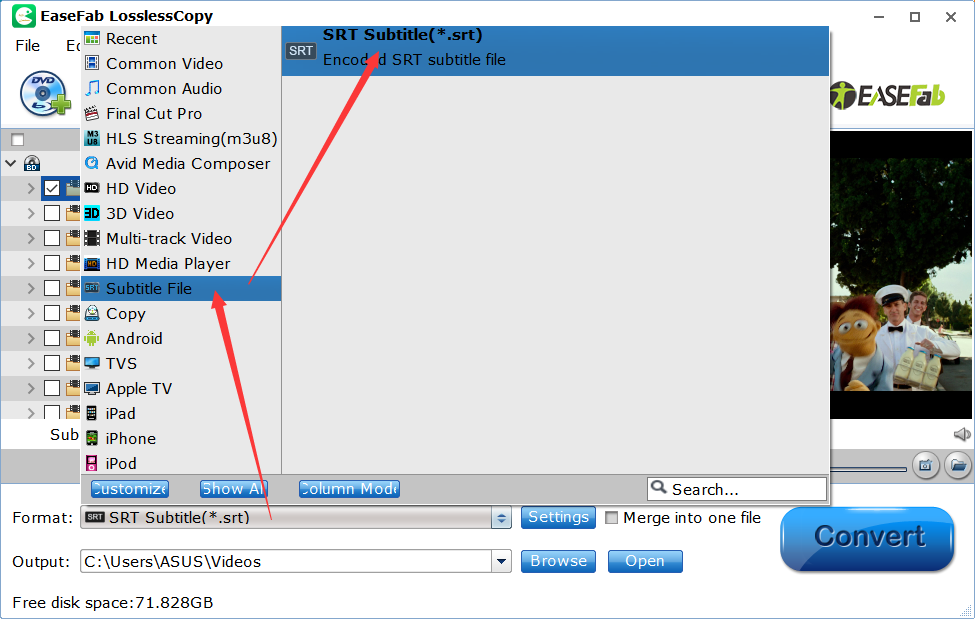
In the examples above you will clearly see why the 3 colors on the left are wrong, and the color on the right is the proper color. Select the right color so the OCR will work OK.
Select 'OK' to continue.
Note: What to do when the wrong language appears:
|
We're not there yet! The OCR will ask you to type each character it finds once in order to
'learn'. So during the proces, for each newly found character, SubRip will ask you to type it.
This includes also special characters like 'è é ê ë ì í î ï ò ó' etc. which you can either copy right from this page or you can use the 'Character Map' tool found in Windows. I found this little gadget in the Internet, called Character Map Pro which works better. For example, you can resize the window, causing the characters to resize as well and making it easier to read the characters. You can download it here or visit the homepage of this tool.
What tool you use, you will need to use COPY (CTRL+C) and PASTE (CTRL+V) - even from this webpage - to paste it into this diealog:
Like I already told you, SubRip needs to learn characters. In the example above, SubRip found a 'J'. Simply enter the character (here: capital J) and click 'OK' or press the ENTER-key. Repeat this step for all unknown characters.
Note: Characters are capital sensitive, and Normal, Bold and Italic are identified as different!
This proces is done as soon as the time counter stops. This is the same counter seen when SubRip is looking for the first subtitle image.
SubRip very fast, so you're done in a few minutes ...
How To Extract Subtitle File From Dvd Free
Saving, Corrections and Conversion
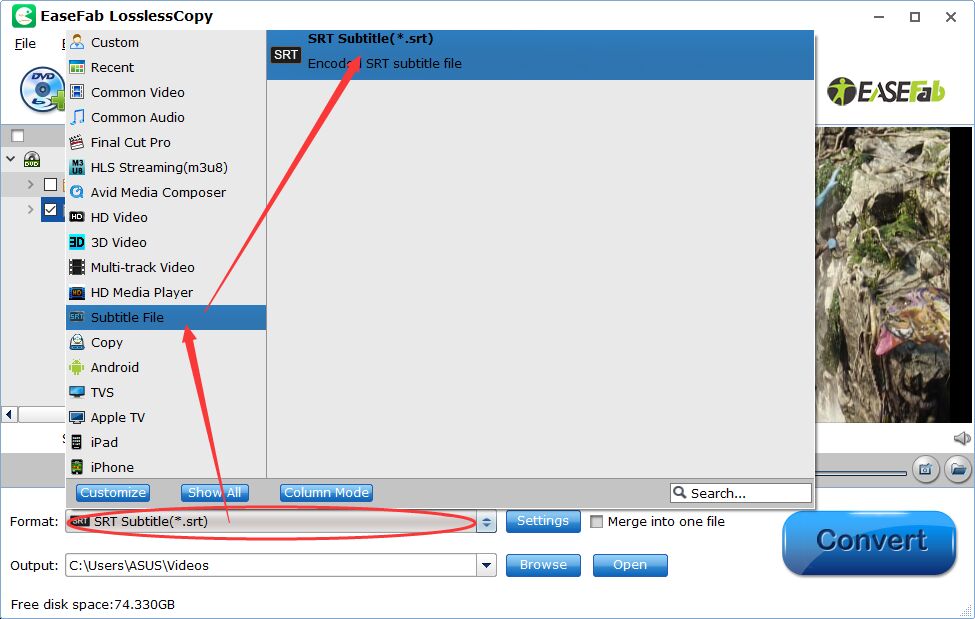
First save the results in SubRip format using the menu in the 'Subtitles'-window. Choose 'File' - 'Save As' and save it as 'SubRip File (*.SRT)' format. This format saves alle details and is very usefull for time corrections etc!
Tip: If you, for whatever reason, closed SubRip, then just restart SubRip and click the 'text' button, top open the suntitle window, where you can load ('File' - 'Open') the SubRip file:
Common mistakes by the OCR:
Character | should be |
' ' | ' |
'i or i' | ï |
lowercase L | uppercase i |
no-space | space |
Another problem I have seen, is that the subtitles do not sync with the movie! Use 'Time Correction' to fix this.
In case the movie is running OK, but just basically always an x-time of secondes to late or to early then you can simply change the time code.
Somtimes the timecode is being damaged as well, just an example (here in MicroDVD format):
{57000}{}wees een man
{57025}{}met alle kracht van een laaiend vuur
{0}{}blablabla ...
{57075}{}enzovoorts ...
In line 3 the {0} resets the counter, and cofuses the subtitle displaying-counter. Change the zero to a number that is somewhere between the previous and next value, for example:
{57000}{}wees een man
{57025}{}met alle kracht van een laaiend vuur
{57050}{}blablabla ...
{57075}{}enzovoorts ...
Tip: To determine the right start time of the subtitles, I usually play the ripped movie and write down the first second that a subtitle should have appeared, by clicking the pause button adn read the timecode displayed by either Windows Media Player, The Playa or MicroDVD. Set the proper time correction and test the subtitle.

The SubRip format (the *.SRT files) is not suitable for MicroDVD or SubViewer.
However; SubViewer format is something SubRip can export!
In the Subtitles-window you can select the option 'Output format' - 'Set output format'. This dialog appears:
Get Subtitles From Dvd
A lot of formats are available, for example for (Super) VideoCD: Philips SVCD Designer and IAuthor.
For DVD's: Sonic DVD Creator.
For DivX: MicroDVD and Subviewer.
etc.
Just as example, for use with DivX:
Select the 'Subviewer'-tab and click the 'Convert to this format' so we can quickly convert the subtitles to SubViewer format. Save the result using the menu options 'File' - 'Save as'.
This conversion to SubViewer is needed for use with the MicroDVD format. MicroDVD comes with a little tool called 'SubConverter' which can convert the SubViewer-format to MicroDVD-format.
Start SubConverter:
In the 'source' section, you can choose the subtitle file in SubViewer format, which you just created.
Rip Subtitles From Dvd
Select the proper framerate for the movie (you have seen it during the conversion proces of the audio and video part, usually called something like 'Time Base (fps)').
How To Extract Subtitle File From Dvd File
PAL movies usually use a 25 fps framerate. NTSC uses 29,97 fps and sometimes23,976 fps.
In the 'destination' section you can enter the filename of the MicroDVD-formatted subtitles (extension '.SUB').
Extract Video Files From Dvd
Click 'Convert!' to start conversion.
How To Extract Subtitle File From Dvd Online
Test the result with MicroDVD and monitor if the subtitles remain insync with the movie - I usually watch the first few minutes and the last few minutes of a movie). The MicroDVD Zip-file holds additional info on how to make you own MicroDVD, but you can also take a look at 'How do I make my own MicroDVD?'-page.